
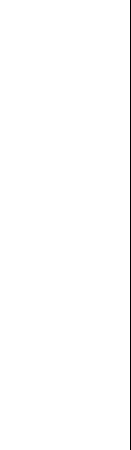
Thinking of adding shafts of light to one of your photos? Well, Lori submitted the photo below to the digital
photography tutor page to be critiqued.
But as with most things in digital photography - if the element you were looking for wasn't there when you took the photo, you can always add them afterwards! Have a look at the two photos below (roll your mouse over the image to see the two photos). Ed's photo is the one with the light beams added. So how was this achieved? Using the full version of Photoshop, create a new fill layer. Fill this layer with a pale yellow colour (choose a colour to mimick natural sunlight). Then add a layer mask to that layer. Fill the layer mask with pure black. This effectively completely hides the yellow colour of the fill layer. Now we have to 'punch' some holes in this mask to allow the yellow to shine through. On the layer mask draw 'fingers' using the polygonal lasso. In the select menu, choose feather - this will soften the edges of the 'fingers' that you have just drawn. In the dialog box add a fairly high number (the number depends a lot on the size of image you are using - the bigger the photo, the higher the number nees to be). Try '20' to start with, and see how you get on. Once selected, fill this selection with pure white. To do this go to Edit and choose Fill. Then choose white in the Use drop down box. This will now let your shafts of light shine through! Then tidy up your photo (maybe the shafts of light should go behind some objects in the scene - Ed removed some of the shafts of light in Lori's photo that go behind the trees). This is easy to do. On your layer mask, paint on it with the paintbrush tool; using either black or white. Black will hide the shafts of light, white brings them back in. Once you're happy with the result, make sure you have the Layers pallette open, and adjust the Opacity setting of the fill layer, until it looks more life-like. Finally, flatten your photo. It should be stressed here that Ed really liked Lori's photo as it was. Adding shafts of light like this makes an interesting effect, but without a good starting photo, it wouldn't amount to much - so many thanks to Lori for supplying the 'raw materials'! Have a photo you'd like Ed to critique? Click here to submit your photo to the digital photography tutorials page Return from the adding shafts of light Photoshop tutorial to digital-photography-tips.net home |
|


